Canva has a wide variety of graphics
to pick from, including logos, email headers, Facebook ad, Facebook post,
Instagram post, Esty shop icon, flyer, poster, business card, resume, brochure,
book cover, newsletter, postcard, and more.
to pick from, including logos, email headers, Facebook ad, Facebook post,
Instagram post, Esty shop icon, flyer, poster, business card, resume, brochure,
book cover, newsletter, postcard, and more.
Each item has a list of templates
to choose from. All templates are free and many of the graphics, but not all. Be
aware of copyright restrictions. Canva syncs between a phone app and website.
(Though personally, I find it tough to work on my phone.)
to choose from. All templates are free and many of the graphics, but not all. Be
aware of copyright restrictions. Canva syncs between a phone app and website.
(Though personally, I find it tough to work on my phone.)
Creating a
basic project.
basic project.
- Click on Create a
Design or choose from a graphic listed mid-screen. Know the purpose of the item
for sizing. (Twitter, Instagram, and Facebook elements have specific
dimensions. The templates reflect this.) - On the far-right
menu, click on Templates. Select a
template similar to your needs. - Or to create your
own design, click on Elements. Choose the elements needed for your design.
Element Bar
on the left side of the screen
on the left side of the screen
Photos
- Search—Type
requirements for the photo needed. Note: I have found the more specific I am,
the less free pictures Canva gives me. Photos marked with a crown are for
premium users only and a dollar sign indicates the picture must be paid for. - Category—Photos that
are currently popular. Easter is still listed at the time of this post. - Recently Used—Pictures
that you have used in the past that you might need again. - Trending—Pictures
that other users are finding helpful.
Elements
- Recently Used—Pictures
you have used recently - Featured—Pictures
that Canva is promoting. - Grids—Rows and
columns with place holders for images. Drop images into the grid. - Shapes—Geometric elements—square,
circle, etc. Drag to draw - Frames—Picture frames
that shape photos. Drop photos inside. - Stickers—Animated
graphics - Charts—Data charts
and graphs. Double click to add data. - Gradients—Shapes with
fading or morphing colors. - Lines—Add a line.
- Popular
collections—Images already categories for ease of use.
Text
- Under the search
bar, click Add a heading, Add a subheading, or Add a little
bit of body text to add text to the design. Each can be altered by font,
size, and color. - Or click a pre-made
box of text with fonts and sizes already chosen. - Drag text box to the location
desired. - Click inside the box
to edit. Font, size, color, the spacing will appear above.
Videos
- Click on the
search bar to find the short video appropriate for the design. - Or browse preset
categories below the search bar.
Background
- Choose from a pre-made
background that will automatically go to the back of your design. - Click to choose a
solid background. Click on the color palette for more choices.
Uploads
- Click on Upload image.
- Search your drive
for the desired image. Click Open. - Click on a picture
in the menu to use in design.
Element Editor
Bar at the top of the screen
Bar at the top of the screen
- Grouping items—Stick
items together. Shift-click to select
multiple elements and click Group at the top of the page to keep the items
together as placed. - Duplicate—Create
an exact copy of the element selected. - Position—Layering
elements. Click on an item in the design. Click on Position on the top left of
screen. Move the item within the layers of your design or the position within
the design (center, left align, etc.) - Copy Style—Similar
to the Paint Brush in Word to copy font, color, and size in one motion. Click
the roller, then the element to copy. Then click on item to receive copied style. - Transparency—Fade
pictures, text, shapes into the background. Click on desired object, click the grid
fading from black to gray, found on the upper left of the screen. Move slider
to desired look. - Link—Add a URL
into the design - Lock—Lock elements
so they cannot be edited or erased easily. - Trash Can—Delete
items or elements from the design.
Finished Projects
- Canva autosaves,
but under the File menu, Save is an option. Also, Copy will create a duplicate
project if mistakes are made. - Downloading
projects. Either open the File menu or click the Download icon to get the design.
Choose the file type by click on the small down arrow on the download menu. And
click the Download button.
Publish
Designs can be
published straight to social media if desired, by clicking the Publish menu and
choosing the desired app. (You must connect your Canva account to the other app.)
published straight to social media if desired, by clicking the Publish menu and
choosing the desired app. (You must connect your Canva account to the other app.)
The best way to learn Canva is to play. Go have fun. You can’t break it.
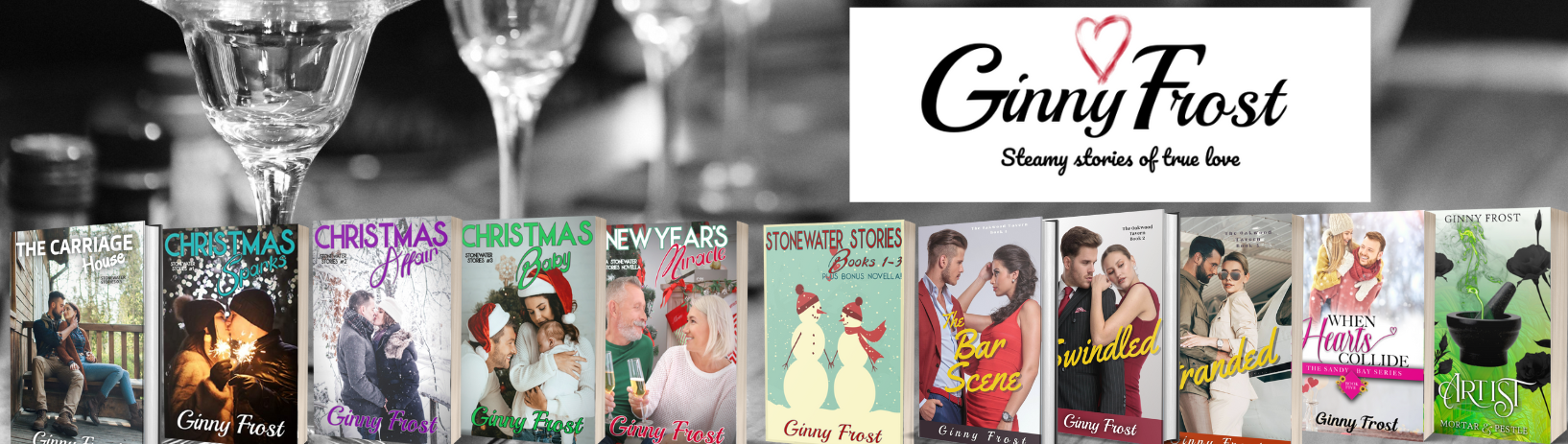 Ginny Frost
Ginny Frost 
It’s nearly impossible to find experienced people for
this subject, but you seem like you know what you’re talking about!
Thanks