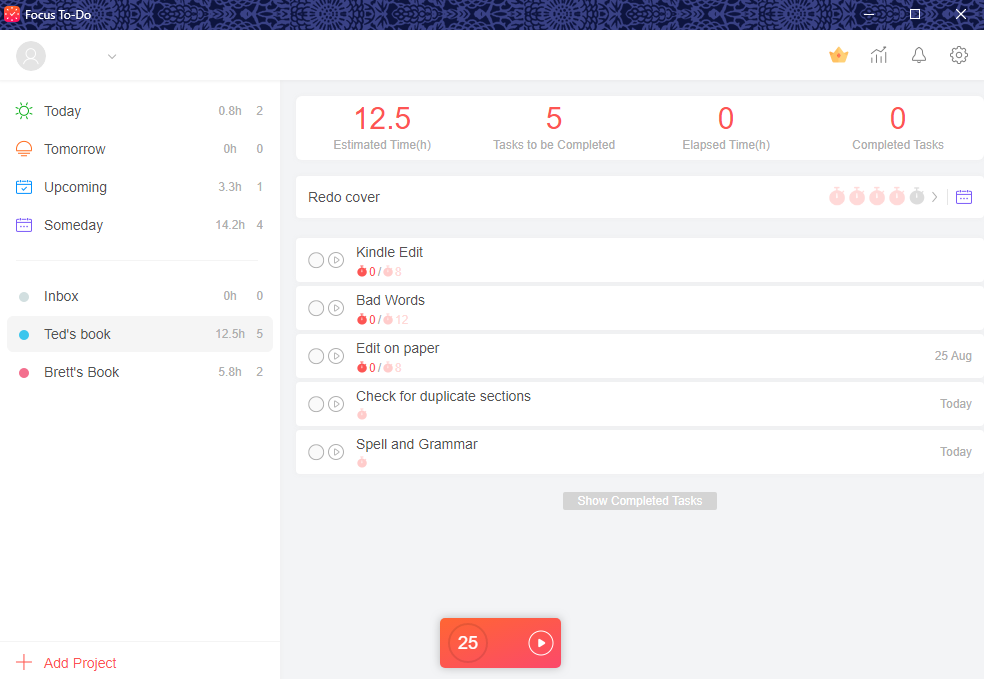
After downloading Focus To-Do, create a profile. This will allow cloud access for the app. The best apps sync with mobile, laptop, and desktop. You get the most out of a program when you can use it anytime, anywhere.
Starting a project.
- Click on the Plus Sign to add a new project.
- Give it a name and a color and click Done.
Adding Tasks to a Project (add some details, goals, whatnot)
- Click on the plus sign next to Add a Task.
- Type in small goals, one at a time, and hit done after each.
Or add more details
- Click on the small timers in the Estimated Pomodoro section to enter a time goal. (Remember: a pomodoro is twenty-five minutes.)
- Press the small sun at the bottom of the screen to add a deadline for the goal—Today, Tomorrow, 7 Days Later, or Someday. (The icon changes when you change the due date.)
- Select the small flag at the bottom of the screen to add a priority to the task—high, med, low, or none.
- Click Done when finished and add more tasks for the project.
Editing Details
- Click on a task in a project.
- Select the Pomodoro Number to change the estimated number and also see how many you have completed.
- Click on the Due date to pull up a calendar and choose a new date, or hit cancel.
- Tap the bell to add a reminder.
- Click Repeat if this is a task you will need to do more than once. (This is a premium option.)
- Hit the plus sign to add a subtask.
- Type in the note field to add notes.
- Hit Done when finished.
The main page shows most projects with the number of tasks and estimated time to complete the project. It also shows deadlines for Today, Tomorrow, Upcoming, and Someday with the number of tasks and the time estimates for each day.
Top of the Main Page Icons
- Settings
- Click on the Avatar to get the Settings menu.
- Open the project menu to moderate projects—add, delete, mark complete.
- Change alarms sounds and vibrate options.
- Change pomodoro and break lengths, how often to get a long break and duration, and auto-start the next pomodoro.
- The small crown displays the premium options.
- The people icon allows the user to join on-line groups or create their own groups.
- Press the plus sign to create a group.
- Name it, create a description, and press Done.
- Then click on the blue person icon to see members of the group. Add members by clicking the rectangle with an arrow. This gives you a code to send to other users to invite them into your group.
- Connect to the Forest App. (We’ll be talking about this one in the fall.)
- The Trophy shows your rank in the Focus To-Do universe and for Forest as well.
- The graph allows you to share your work on social media. Records, Time Goal, and Curve Chart are premium features. For me, it’s worth the $9 lifetime because I like a graph.
Most Importantly: Running the Timer
- Click on the orange-red icon with 25 displayed at the bottom of the screen. The time will appear and request you focus on your pomodoro.
- Click the calendar-like icon to change to the digital clock that counts down and hides the rest of the screen.
- Press the music note to add a sound to the timer.
- The pause button stops the timer.
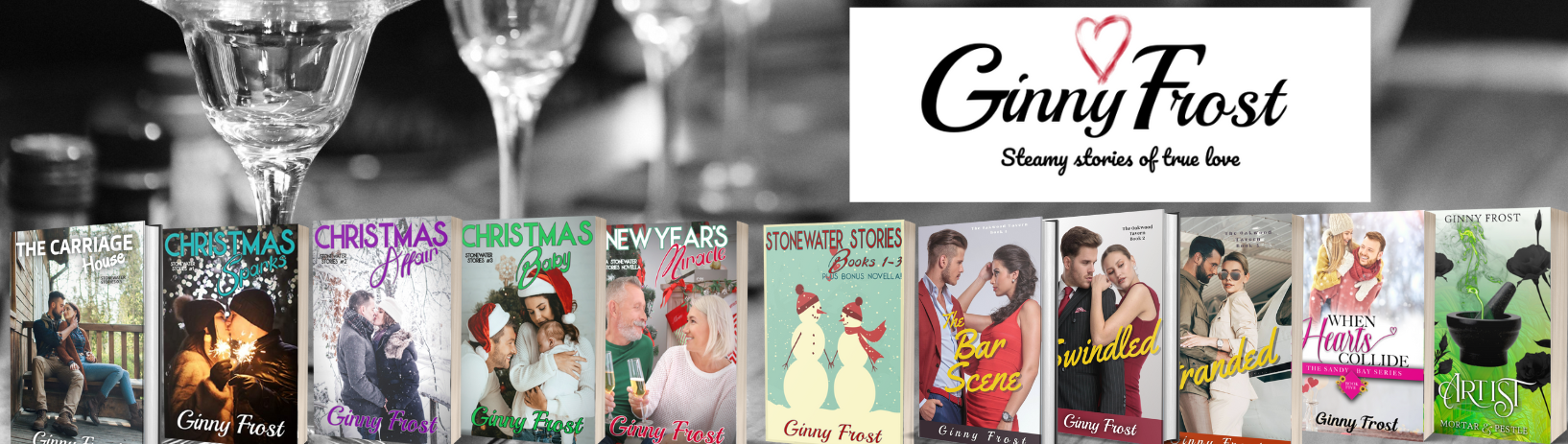 Ginny Frost
Ginny Frost