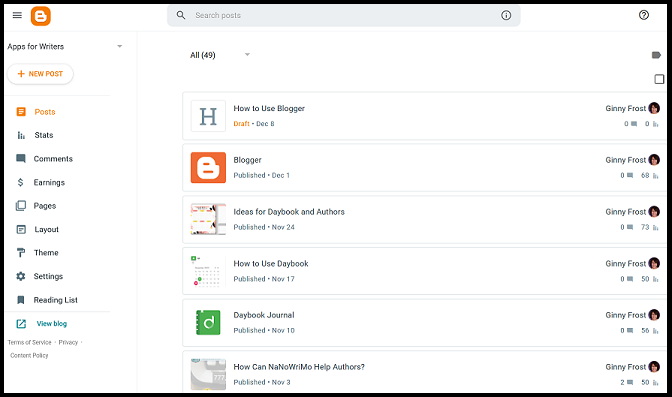
Getting Started
- Create an account. As Blogger is owned by Google, it’s easiest to use your author
Gmail account. - Choose a title for your blog.
- Create the URL for the blog. For both title and URL,
be professional if using the blog as an author. Blogger will let you know if
your URL is available to use. You might have to be creative. - Enter your display name. Your author name works
best if this is a professional account. You get up to 200 characters. - Click Done, and that’s it. Blogger will display a courtesy notice about data
collection and consent. This is automatically added to the blog, as per GDPR.
Now you have a blog.
Blogger’s
Home Screen
On the left is a list of options for your blog. (If
you don’t see a menu, click the three lines next to the logo.) The most
important is New Post. But under it is a list of menus to choose from: Posts,
Stats, Comments, Earnings, Pages, Layout, Theme, Settings, Reading List. For a
basic blog, we will concentrate on just Posts, Stats, Comments, Layout, and
Theme.
- Posts: Displays
all the posts on the blog, chronologically. Each will display a picture, title,
and a few icons. Revert to Draft, Apply Labels, Delete, and View. More on this
later! - Stats: View data about your blog—views, comments,
traffic by date and time. - Comments: View all comments on the blog listed by the
post. - Earnings: Monetize your blog with ads.
- Pages: View entries that are not time and date
stamped. - Layout: Edit how data and pictures are displayed on
the blog. - Theme: Choose a color and template for the blog.
- Settings: Edit passwords, privacy, publishing, etc.
- Reading List: Add blogs you follow to network with
other bloggers.
Settings
Scroll through the setting options until you hit the
last entry, User Profile. Click on it.
Here you can let viewers see your profile, know your
email, change your contact information, and add a profile picture. You can add
a ton more personal information, but honestly, we are after that picture. In
the middle of the list is an option to upload a profile picture. It’s a must. Add one from your
website or your computer, but as an author, put your face on your blog.
Theme
similar to the ones you find on WordPress. Scroll through the dozen choices and
pick one that works for your blog. If it’s not quite right, you can customize it after you choose
it.
- Customizing: After picking Customize on the left
menu, you can change the main picture or remove it. You can also change the
main color. (If you change the main picture, it will choose an appropriate
color to go with.) - Advanced Customizing: Change background colors, title
font, title color, action color, text font, text color, etc. - Gadgets: Display information about you to your
audience. - Save your changes: At the BOTTOM of the screen is a
small floppy disk save icon. Click that to save all changes.
Then click the arrow at the top left of the Blogger
screen to go back to the main page.
Layout
The chosen theme
will already have a layout. Customize the layout by rearranging elements on the
Layout page. You can add and remove elements such as subscriptions, archives.
Not sure what to add and remove? Hit View Blog at the bottom of the left menu
and see what it looks like and what needs tweaking. (I left the theme layout as
is until I’d played with Blogger for a while.)
Now, your blog has all the elements needed and looks
the way you want. Start posting.
Posts
- Click on the New Post button at the top of the left
menu. A word processing screen will open. - Type (or cut and paste) your blog post. Add a title
at the top of the screen. The word processing elements are much the same as any
other program. If you are super advanced, click on the Pencil icon to the far
left to change to HTML. - Once your blog is entered, with all photos and
videos, etc., press the Preview button first before Publish. Blogger will open
a new tab with a preview of the post. Go back to the first tab to continue
editing. I can’t stress
looking at the preview enough. Check to ensure pictures, fonts, colors, et al are
perfect before you press publish. Also, before publishing, on the Right menu,
you can add labels (a blog for another day), permalinks, location, or set date
and time for publication. - Once it’s
perfect, press Publish. On the main page again, you will see your post listed
in the center of the screen. Hover your mouse over the right side of the post
box. Click the small eye icon to view the post as it is on the web. (Just a
double check to ensure it’s what you want.) You can also take the URL for that
post to share on other social media.
As you continue to create blog posts, Blogger will
stack them by most recent on your blog page.
Stats
Click Stats to view visits to your blog by time and
date. You can see overall views and individual post views.
Comments
You can turn on and off comments. You can also manage
comments so they don’t
automatically post to the blog. On the Comments page, you can see all the entries
from other people. You can delete them or mark them as spam as needed.
Blogger has many
more options out there, including doing multiple blogs, monetizing your blog,
and more. This is a basic intro to the program. Next week we’ll talk about how best to
use Blogger as an author.
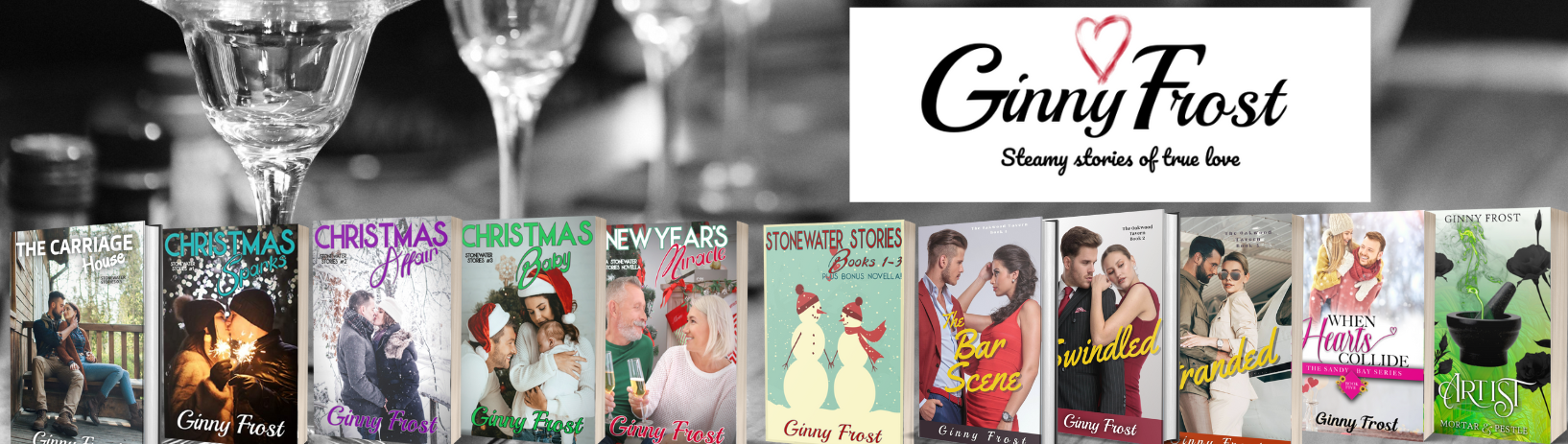 Ginny Frost
Ginny Frost