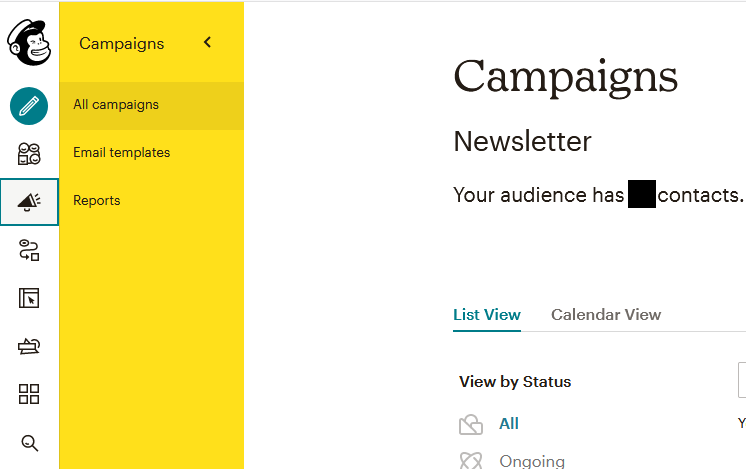
Let’s
get you an account.
- Click on the Sign up for Free icon at Mailchimp.com
for the basic services of the app. Or you can also choose the Pick your Plan
button to see more options. On my last blog, I posted about Marketing prices. There
is a host of other options for users besides that option. Additionally, there’s
a plan for building your website or sign-up for the Transactional email feature.
Fees apply with some of these. If you are just starting, I’d recommend staying with the
free plans until you have a hefty contact list and/or need to interact with
customers using the account. (Honestly, if you need more than just the free
option, I suggest you do some serious research the costs of other mailing
services, too.) - Once you confirm your account by email, you can get
started, choose your plan, and add data to your account—name, phone, website,
and business name. - Next, Mailchimp needs an address, a physical one.
WARNING! Here’s the
spot where you may accidentally get bogged down. Your address will appear in
your newsletter. So if you do not want mail, spam, superfans showing up at the
door of your actual house, get a post office box for the address. (Yes, it’s an
investment, but where else do you want all your fan mail to go?) - Next is the contact list. If you have a list to
import, here’s where to
submit that information. If you do not, press No or I don’t Know, and Mailchimp
will help. Two notes of caution here, mailing lists are essential for authors.
Keep your list clean, accurate, and close (in other words, back it up monthly).
Second, ensure people on your list volunteered to be there. Spam email is not
what you want to accomplish here, neither do you want to violate GDPR or other
international email laws. - Next, they ask about what you’re advertising/selling.
Choose your best options: Technology, Physical Goods, Original Content (blogs,
vlogs, photos, etc.), Services, or Other. You can skip this step. - Then they ask where you’ve set up shop. Choose what best fits: website, physical
store, other. You can skip this step. - Last, choose any additional content from
Mailchimp—Newsletter, Highlights, Insights, and Analysis.
Phew, let’s
actually get started.
Mailchimp has its menu along the left-hand side of the screen.
- Dashboard: At the beginning, there isn’t much to your dashboard
except calls to action. Once you do mailings, you will have summaries and stats
here. - Create: Create a marking campaign—email, landing
page, customer journey, etc. (more on this later) - Audience: Add subscribers, set up an audience list,
tags, segments, sign-up forms. (more on this later too) - Campaigns: All the stats and numbers and data from
all your ongoing and completed campaigns. - Automations: Transactional email is found here, along
with segmenting audiences. Some of these are premium features. - Website: Create a website, store, appointments, and
domains. - Content Studio: An assistant to help you create
effective marketing campaigns, products, logos, and ads. - Integrations: Add Mailchimp to your social media such
as Twitter, Facebook, and many more. - Search: Find the things you can’t find elsewhere.
Mailchimp has many services, but for the rest of this
post, I’ll walk you
through setting up a newsletter.
- First, you need an audience. Gather emails through a
landing page to create contacts on Mailchimp. - Click on the Create button on the left menu. A pop-up
will display a variety of projects. - Choose Landing Page. This may seem premature, but a
landing page will give a place for your subscribers to go when signing up for
your newsletter. You will provide a link to this page in your sign-up locations
(webpage, Facebook, Twitter, etc.). It’s a great place to get the permissions needed to proceed
with emailing customers. - Choose a name for the landing page and which audience
you will use. (For now you probably only have one audience, and it’s only you. Later you’ll
have more so no worries.) - Choose from the templates. Start with Lead Generation
for a simple template to sign-up customers. - This new screen is a template to build the landing
page. Add your logo, title, text, company information, pictures of products,
links to social media, etc. Do not leave any of the template text on the
screen! Use your own words to brag about your company and products. - Click on each element and edit on the right-hand side
of the screen. - Images can be easily uploaded and scaled. Press
Replace to remove the stock image and add your images. Search your computer as
per usual and upload the image. Use all three menus at the top (Content, Style,
Setting) to make them perfect. - Text will be displayed on the left as you type.
Customize as you would in a word processor.
- For the call-to-action button, customize the data you
wish to collect. Just email is fine, but if you want to personalize your
newsletter, ask for a first name at least. Be aware if you ask for too much
personal data, you might scare off the customer. You can also begin collecting
data to segment your audience later by adding checkboxes about their interests. - Change the title of your button (or not) and decide
where the customer will go next after clicking the button. It defaults to a confirmation
page on Mailchimp, but you can also send them to a website (hopefully, your
website). The confirmation message can be edited below the button options on
the right. - Social media buttons can be added or removed at the
bottom. Click on the icons on the left and add the URLs on the right. Add more
than Facebook, Twitter, and Instagram by clicking the Additional Service
button. Choose from several options included website and email. - Be sure to click Save and Close inside the right menu
box AFTER EACH ELEMENT is edited. - Use the Preview option at the top right of the page
to view before you press the Save and Close blue button at the very bottom
right of the screen. - When all is perfect, press that blue Save and Close
button to finish your landing page.
Phew, and we haven’t even written your newsletter yet! This blog post is long,
but we’re almost there.
The Actual Newsletter
- Click the Create button on the left menu. Start with
an email campaign for now. - Give the campaign a name that will tell what info the
newsletter will contain. Customers will not see the name. Click Begin. - On this page, click Add Recipients to add your
contact list to the campaign. (If you are on the free plan, you only have one
audience to choose from.) Add the From content. (It’s a good idea to have a business email for responses to the
campaign.) Be clear and friendly about who the email is from. Add a subject
line that is clear and inviting. Last, click the Design Email and a template to
create the actual newsletter content. - Many of the elements here are the same as the landing
page. You can add more elements from the right by dropping and dragging. To
remove items, click the trash can in the black bar around the block. Again, be
sure to click Save and Close on each element. And only hit the Save and Close
blue button on the bottom AFTER you have previewed the newsletter (button at
the top of the page). - Press Continue when completely finished. (Mailchimp
will warn you if you forget to edit any placeholders.) - Check the status bar at the top of the screen. It
will tell you if you are ready to send. You can save a draft, schedule the send,
or just hit the button when ready. Review the audience number once more before
hitting Send again, and that’s
it. The newsletter is out there. (But no more Mailchimp high-fives when done.
Oh well.)
There’s
so much more to Mailchimp. Next week, we’ll take more about marketing and web pages.
Don’t miss the post!
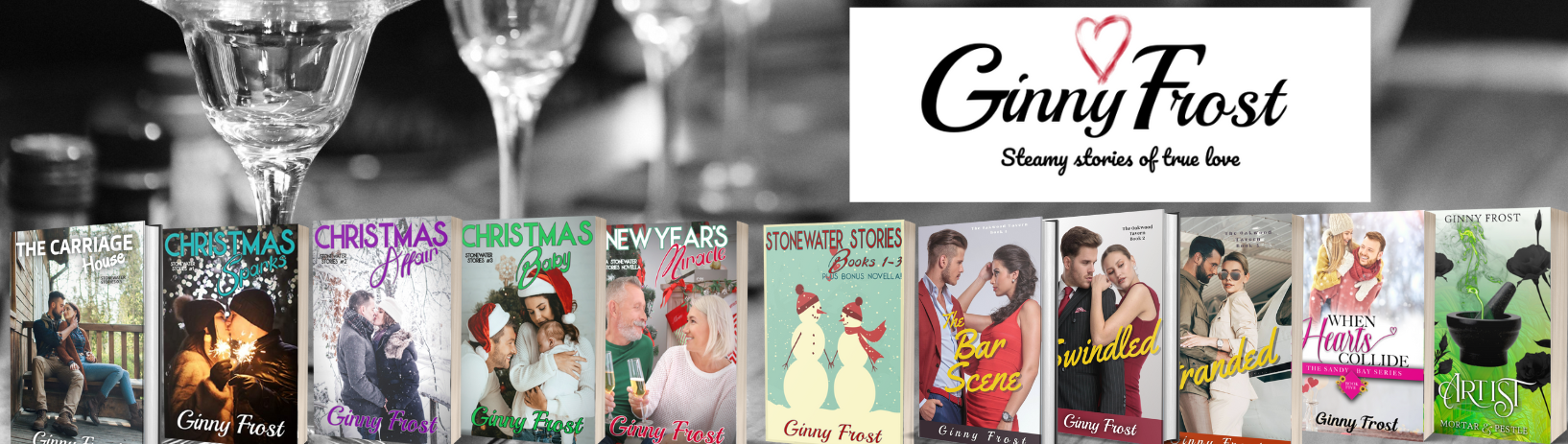 Ginny Frost
Ginny Frost