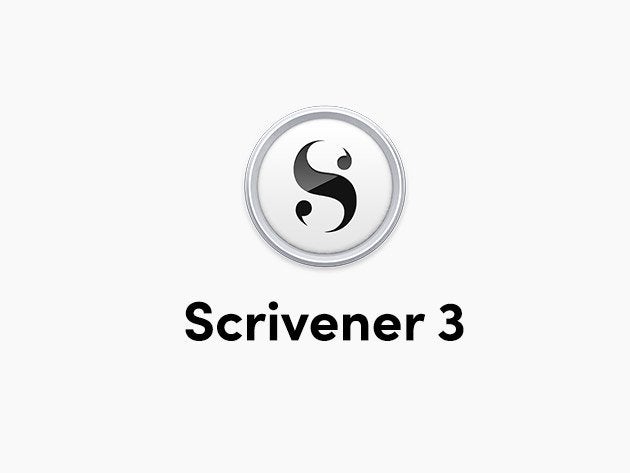Last week, I gave a rundown of
some of the updated features on Scrivener 3. FYI, the NaNoWriMo template
totally works! I tried it out with a quick sprint this morning. It added to my
word count seamlessly. I tried again later. It asked if I wanted to update my
count from 450 to 1200. I said yes, and it told me I added 750 words. So cool.
Onward!
Another new feature is the
Style menu. You can now add preset styles to text or create your own. Styles
include several handy shortcuts.
- Attribution changes the
alignment to the right margin, with an extra space after a carriage return
(hitting Enter). - Block Quote adds to the margin
on each side of the text with a left alignment and extra space after and after
a carriage return. - Caption centers the text with no
indented margin and extra space after a carriage return (but less than that of
Block Quote or Attribution). - Centered Text is the same as
hitting the alignment button for centering. - Code Block changes the entire
block to Consolas font, size 11. It looks very old-school. - Heading 1 is bold, size 18 and
uses Sitka font, no indentation, extra space after a carriage return. - Heading 2 also uses Sitka,
bold, but size 13, no indentation, and extra space after a carriage return
(less than Heading 1). - Title creates a bold, size 28
text block, no margins, and extra space after a carriage return. - Verse formats text like poetry,
but mostly it’s
centered with slightly more space between lines.
These styles apply to an entire
line of text or the entire paragraph. You can highlight one word of the
section, hit your new style, and Scrivener applies to the entire paragraph.
And if those aren’t fantastic enough, you can
easily remove the styles. Under the Style menu on the top left, click
Show Styles Panel. This gives you a floating menu with all the styles on it.
Want to change something back, click on the section and click Remove Style from
the bottom of the menu. Poof! It’s
gone. You don’t even have to highlight!
There are also character
styles: Code Span and Emphasis. Code span gives you Consolas font, size 11.
Emphasis is basically italics.
Let’s talk about the publishing aspect of Scrivener. I
personally don’t use these features. I like to do final drafts in Word. I can
format a book in Word if I need to, but I purchased Vellum to handle the heavy
load.
Scrivener has always included
conversion of their docs to other formats, including those used for e-publishing.
The Compile option on the File menu is so enhanced we might need another post!
Now, when you are ready to put
the book together to finalize, publish, or send the editor, you can format your
book in many ways. The menu is now a huge pop-up with screen previews. Start at
the top with Compile For to choose your format: print, Word docx, epub, mobi,
fountain, and more.
On the left, choose formats for
the doc. These options will change depending on which Compile for the option
you choose (print vs epub vs MultiMarkDown). I went with Print and had choices
like outline, manuscript, paperback, and script. The last panel on the right
has you choose elements for your compile. Under Print and Manuscript (my
choices), I can choose what features to use in the doc by checking off
sections. I can add front and back matter with ease. These are just the
highlights. The Compile section has so much to offer authors to help make that
manuscript perfect.
Last, I wanted to mention the
new Bookmark feature. Bookmarks are essential links to places and sites in and
out of the doc. If you’re using research and need to refer to previous stories,
fanfiction, historical anything, you may need to go back to source data while
writing. Bookmarks in Scrivener 3 allow you to put these reference links inside
your doc for fast access.
The best way to do a bookmark
is to first have the material needed for the bookmark. It could be a section of
the Scrivener doc, a web link, another doc. Then click the Inspector (blue
circle with an I). The pop-up on the right has several options: Notes,
Bookmarks, Metadata, Snapshots, and Footnotes and Comments.
Click the Bookmark menu. The
little down arrow lets you choose if the bookmarks are for the doc or the
entire project. Then click the three dots (on a Mac, it might be a gear) and
choose what type of bookmark: Internal, External, or External File. The
Internal Bookmark menu will list places in your doc like characters, places,
research. Choose your location and you have a bookmark. For External, you need
to find the URL and paste it. For External Files, dig through your cloud or hard
drive to find it and click. The bookmarks will appear below the title with
icons to differentiate them. Click on them to go directly to the information
you need.
Phew. Did I mention there’s more? Scrivener is a great
program for authors. It doesn’t matter if you are new or a pro. The app can be
used by any level writer.
Enjoy!
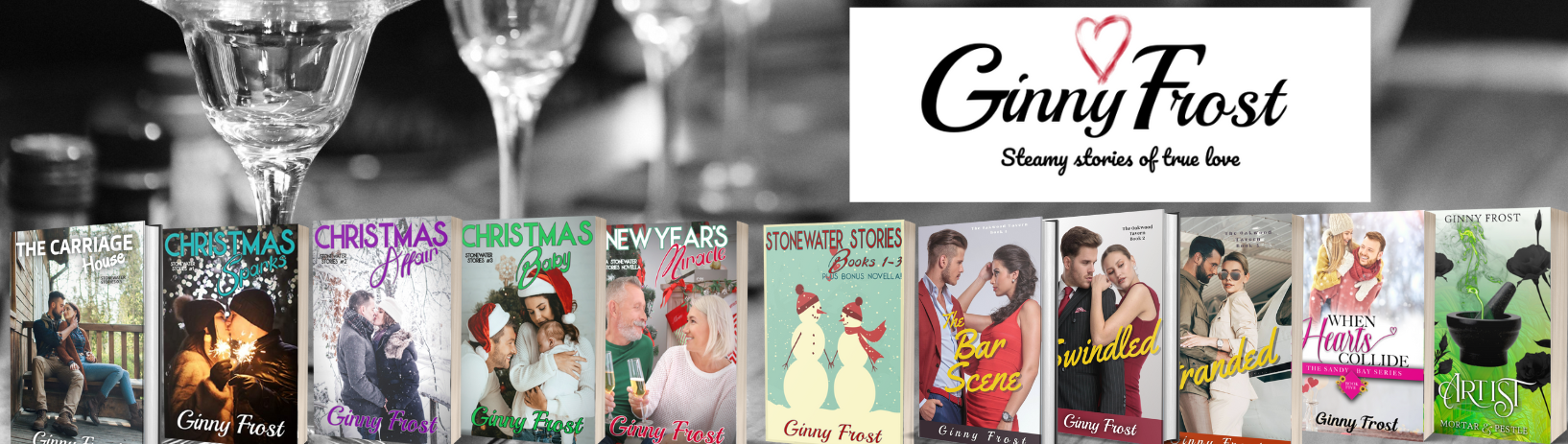 Ginny Frost
Ginny Frost