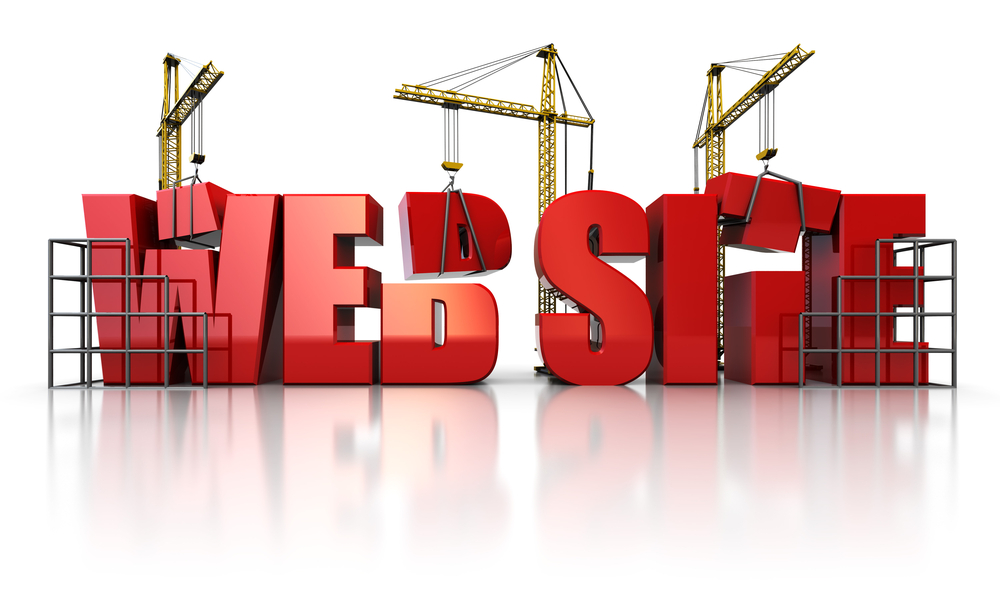
How to Create a Web Page Using WordPress
You are going to laugh when you see how simple it is
to create a basic blog on WordPress.
I recommend starting with the free option—less to
worry about at the start. Once you get rolling, decide on a real plan with
hosting.
So…
Go to the WordPress page at www.wordpress.com.
- Click Get Started at the top right.
- Create a username and password. You can link the
whole thing to a Gmail account to use another email to create your page. - Choose a domain name. This will be the name of the
site. Choose carefully. With the free plan, it will have WordPress in the URL.
(Not a biggie until you are worried about Google analytics.) - Choose the extension for your website name. Most
choose .com for company. Note: .org is usually a nonprofit
extension. If you chose .blog, make sure the site stays a blog. - WordPress will show you how it looks and if it’s free. It’s a good idea to
check.
For one of my pen names, the URL looked wonky. The first two boxes show
your URL and an alternative. These are for the paid plan. Scroll down a bit to find
FREE in big green letters. Choose that one to start. - Again, WordPress will show options for purchasing a
plan. At the top of the page, select Start with a Free Site. You can always add
it later.
That’s
it! You now have a website. Let’s set it up!
WordPress has a walk through to set up the site, but I
find it throws too many screens at you. Some of it might be tough to understand
for someone new. But it will get us started. Use the walk through to do the name
and tagline.
- Create a name for the page. This is beyond the URL. For
example, your URL might
be www.ginnyfrost.com, but your site name is Ginny Frost, awesome author. Or
something like that. - Next,
give your site a tag line. It could be your own tag (mine is Steamy Stories of
True Love), or just describe the site (A Blog about Apps). - Now, from the new dashboard, click on the Design menu, and hit Customize. From here, we
can set up your new site on one screen.
Menu Items on Customization screen (Click on the name
on the menu to move forward and the < to move back.)
- Site Identity—Here you can change your name, tagline,
even add a logo that will appear on the tab at the top of the screen - Menus—Add and remove buttons to navigate through your
pages. You can always add more pages as you build. For now, you have Home,
About, Contact, and Blog (a page for posts). - Click on Primary under the Menu tab on the
left. It will show the default menus. Add another if needed. And click Save at
the top of the entire menu. - Click on Social to add social media contacts for you.
Add URLs from Twitter, Facebook, Instagram, etc. to link your page to these
accounts. Click Save. - Again, click the < to go back after saving
This will give a basic design for the site. Now for
decoration!
Themes
There are possibly 6 trillion themes out there to
choose from. Each one is unique. It’s
like choosing wallpaper (in the olden days, when actual paper that went on
walls came in books…I digress.) My advice is to start simple. You can always
change a theme. Scan some of the WordPress pre-made themes and pick one. Stick
with it for a few days (weeks) and get a feel for WordPress before going over
the top and actually paying for a theme.
- Under the Design menu, click Themes.
This will open up a full screen of themes. For now, choose one and move
forward. You can come back to Themes any time and edit, customize, tweak the
theme. - Click on a Theme to view the details of it. At the
top-middle left, there is a button that says Activate this Design—free.
(Again, stay with free for beginners.) - Hitting the verify button will apply the
theme to the site immediately. Since we haven’t added any content yet, it’s fine to experiment with
various themes. Once you have content, it will juggle your posts, pics, etc.
(They won’t be lost, just moved around.) My brain works best to set up first
before putting in content. - You might want to add content first. If so, skip
down a few paragraphs.
Editing your Home page.
Time for Content! (Just the basics for now)
- Click on the Customize Home page button (you
might see it after you pick your theme or on the dashboard walkthrough. - If not,
click Pages from the left menu on the dashboard, then Home in the
middle of the screen.)The new page looks much like the old page for
customizing, but there are different options now. (Keeping track of screens can
be tough. It’s good to
set up ONCE, then just add more content until you get better acquainted with
the program.) - In this view, all text and pictures are changeable.
Click on the top text to edit it. The preview posts on most themes need to be
changed on the Blog page. - Click on the Gear (Settings Menu) on the RIGHT
side of the screen. (We’ve
been on the left so much…) This opens a long menu of ways to customize your
home page more than just typing. - Click Change Layout to alter the setup of text
and picture blocks. This will erase any customization you’ve already done. Do this
first before tweaking.
Since we are keeping this super simple, let’s move down to the pictures!
- Double Click on the images already on the screen. A
small pop-up menu will appear, click replace to add your own pics. - Click Upload
(as you probably don’t
have images up yet). Select an image from your computer. It will appear on
screen, tweak as needed. - Featured Image will add a new pic under your Home
Title (change that Home title to something cool, okay?) Featured images
will show up in the preview of a post. - After you’ve
edited the text and pictures, click Preview to see the page. (Actually, you can
hit Preview any time to see how your changes are working.) This new
window, let’s you see how the site will look on desktop, tablet, and mobile. - When you are happy, click Update and then Visit Site.
- When you are ready to launch the site, go back to
your dashboard and click the Setup Option again. Click Launch Site. - WordPress will ask again for money. Keep clicking the free option.
Your content is now live. Congrats. You can go back
and play and tweak all the data on the site.
Next week, I’ll talk about Plug-ins, Widgets,
and more customization for beginners.
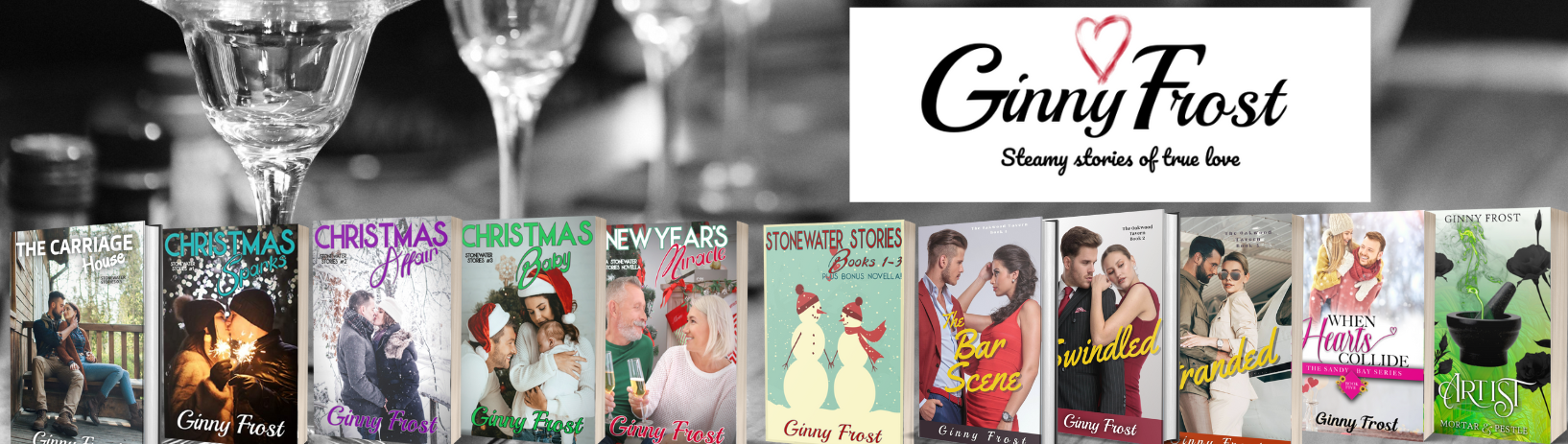 Ginny Frost
Ginny Frost